How to install and verify the facebook pixel (now called dataset)
Learn how to install Facebook Pixel and verify Meta Pixel functionality effectively with our detailed step-by-step guide (free tools included below).
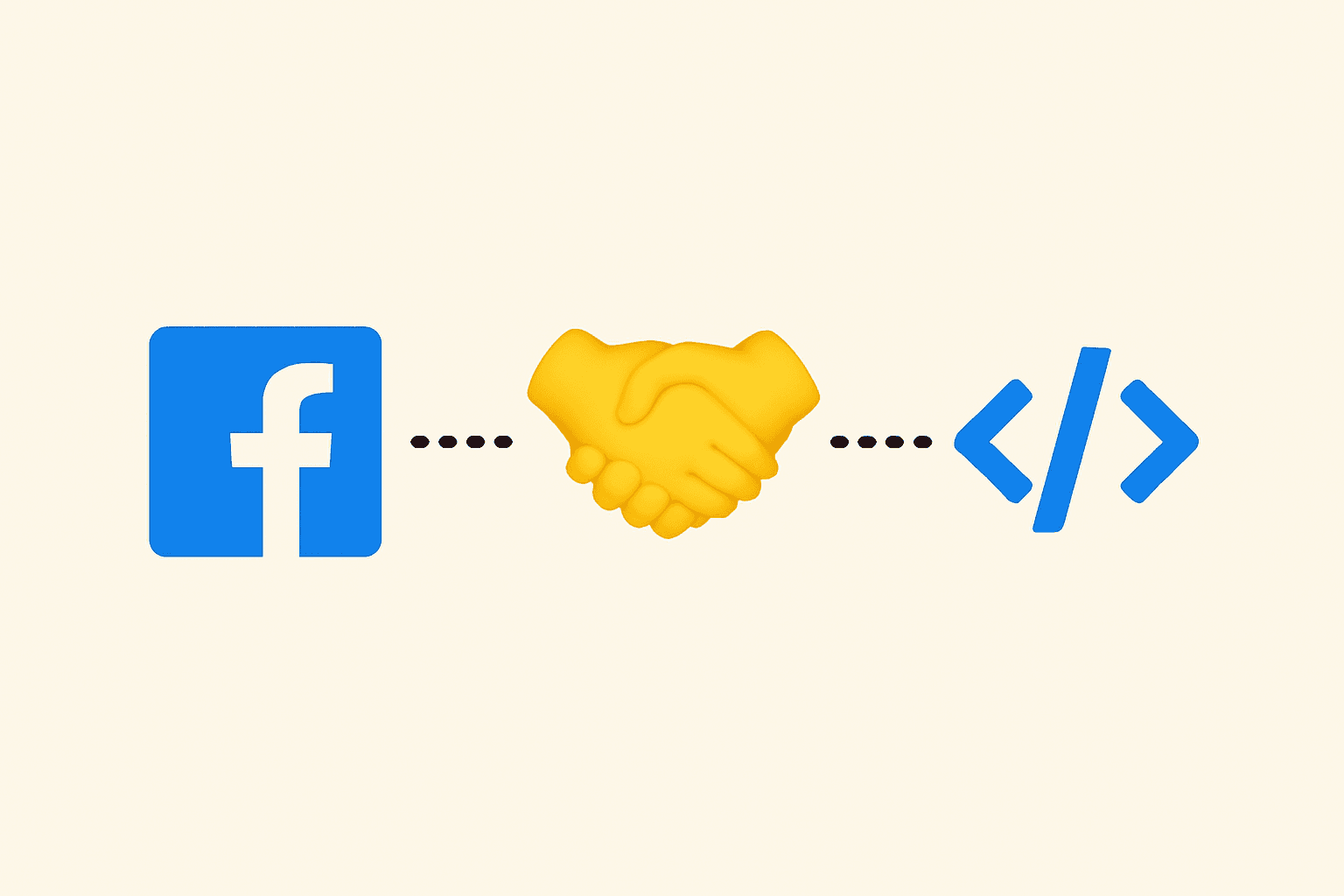
- Access Events Manager: Navigate to Facebook Business Manager
- Create Pixel: Connect Data Sources > Web > Name your pixel
- Choose Installation Method: Manual code, platform integration, or Tag Manager
- TIP: If using Shopify, select the 'Platform Integration' option as it's the easiest
- Paste your website in the 'Pixel Helper' linked below to verify
In today's digital marketing landscape, tracking user interactions with your website is essential for optimizing advertising campaigns. The Facebook Pixel (now also known as Meta Pixel) is a crucial tool that enables marketers to collect valuable data, measure conversions, and create targeted audiences. This comprehensive guide will walk you through how to install Facebook Pixel, verify Facebook Pixel functionality, and set up Meta Pixel for maximum effectiveness.
What is Facebook Pixel and Why Does It Matter?
Facebook Pixel is a snippet of JavaScript code that connects your website to your Facebook advertising account. Since Facebook's rebrand to Meta, this tool is sometimes referred to as Meta Pixel, but both names refer to the same powerful tracking technology. Once implemented, this tool tracks visitor activity, allowing you to:
- Monitor conversion events
- Build custom and lookalike audiences
- Optimize ad delivery
- Implement retargeting strategies
- Analyze user behavior on your website
By understanding how users interact with your site after viewing your ads, you can refine your marketing approach and increase your return on ad spend (ROAS).
How to Install Facebook Pixel: Step-by-Step Guide
Method 1: Creating Your Facebook Pixel
Before installation, you'll need to generate a unique Facebook Pixel ID:
Navigate to Facebook Business Suite or Ads Manager
Select "Events Manager" from the main menu
Click "Connect Data Sources" and choose "Web"
Select "Facebook Pixel" and click "Connect"
Name your pixel (ideally your business name) and click "Continue"
Once created, you'll receive a unique Pixel ID—a string of numbers that identifies your specific tracking code.
Method 2: Manual Facebook Pixel Installation
For those comfortable with website code:
In Events Manager, select your pixel name
Choose "Install Pixel"
Select "Install code manually"
Copy the base code snippet provided
Access your website's code editor
Paste the code within the <head> section of your website template
Save changes and publish updates
The base code should be installed on every page of your website to ensure comprehensive tracking.
Method 3: Partner Integration for Meta Pixel
Many popular website platforms offer simplified Meta Pixel integration:
From Events Manager, choose "Install Pixel"
Select "Use a Partner Integration"
Choose your platform (Shopify, WordPress, WooCommerce, etc.)
Follow the platform-specific instructions
Partner platforms typically require:
- Logging into your website admin panel
- Navigating to integration settings
- Entering your Facebook Pixel ID
- Saving and publishing changes
Method 4: Tag Manager Installation
Using Google Tag Manager or similar solutions to set up Meta Pixel:
Create a new tag in your Tag Manager account
Select "Custom HTML" as the tag type
Paste the Facebook Pixel base code
Set trigger to "All Pages"
Publish your container
How to Verify Facebook Pixel Installation
After installation, verification is crucial to ensure proper data collection:
Using the Facebook Pixel Helper
Install the Facebook Pixel Helper Chrome extension
Visit your website
Click the Pixel Helper icon in your browser
Check for confirmation that your pixel is firing correctly
When functioning properly, the Pixel Helper displays a green icon with the number of pixels detected. Any errors will be highlighted in red with troubleshooting information.
Testing in Events Manager to Verify Facebook Pixel
Return to Events Manager
Select your pixel
Click "Test Events"
Visit your website and perform actions
Return to the Test Events tab to confirm data reception
Setting Up Meta Pixel Events
Events are specific actions users take on your website. Configuring these correctly is essential for accurate tracking:
Standard Events
Facebook offers predefined standard events including:
- PageView (automatically tracked)
- AddToCart
- Purchase
- CompleteRegistration
- Lead
- ViewContent
To implement standard events:
In Events Manager, select your pixel
Click "Add Events" and choose "From the Pixel"
Select "Use Event Setup Tool"
Enter your website URL and click "Open Website"
Use the interface to select elements that trigger events
Save your configuration
Custom Events
For unique business needs when setting up Meta Pixel:
In Events Manager, click "Create Event"
Select "Custom Event"
Define your event name and parameters
Implement the custom code on relevant pages
Custom Conversions
To track specific page visits or URL patterns with Facebook Pixel:
In Events Manager, go to "Custom Conversions"
Click "Create Custom Conversion"
Define URL rules or event conditions
Name your conversion and select a category
Set a value (if applicable)
Save your conversion
Leveraging Facebook Pixel in Ads Manager
To utilize your Facebook Pixel data for campaign optimization:
Create a new campaign in Ads Manager
Set your objective (conversions, traffic, etc.)
At the Ad Set level, find the "Conversion" section
Select your pixel from the dropdown menu
Choose the specific event to optimize for
Complete your campaign setup as normal
Advanced Facebook and Meta Pixel Strategies
Retargeting Campaigns
Create custom audiences based on Facebook Pixel data:
Go to Audiences in Ads Manager
Click "Create Audience" and select "Custom Audience"
Choose "Website" as your source
Define parameters based on pixel events
Name your audience and create
Lookalike Audiences
Expand your reach with lookalike audiences:
Create a custom audience based on your Facebook Pixel data
Go to Audiences and click "Create Audience"
Select "Lookalike Audience"
Choose your custom audience as the source
Select locations and audience size
Create your lookalike audience
Conversions API Integration with Facebook Pixel
For enhanced tracking reliability:
Set up server-side event tracking
Send events directly from your server to Facebook
Combine with a browser-based pixel for redundancy
Maintain tracking despite browser limitations
Privacy Considerations When Using Facebook Pixel
When implementing Facebook or Meta Pixel:
- Update your privacy policy to disclose data collection
- Implement a cookie consent mechanism
- Respect user opt-out preferences
- Stay informed about regulations like GDPR and CCPA
Troubleshooting Common Facebook Pixel Issues
Multiple Pixel Installation
Issue: Multiple pixels on the same page are causing data duplication. Solution: Remove duplicate pixels and maintain a single implementation
Event Firing Problems
Issue: Events not registering in Events Manager. Solution: Check event code implementation and test with Pixel Helper
Delayed Data Reporting
Issue: Data not appearing immediately in reporting. Solution: Allow 24-48 hours for data processing; verify real-time testing
Pixel Helper Shows Errors When Verifying Facebook Pixel
Issue: Red notifications in Pixel Helper. Solution: Address specific error messages by checking code placement and syntax
Maximizing ROI After You Set Up Meta Pixel
To get the most from your pixel implementation:
- Regularly review Events Manager data
- Analyze conversion paths and user behavior
- Adjust ad targeting based on pixel insights
- Test different optimization strategies
- Update your pixel implementation as your business evolves
Conclusion
Properly learning how to install Facebook Pixel, verify Facebook Pixel functionality, and set up Meta Pixel is fundamental to digital marketing success on Facebook and Instagram platforms.
By following this comprehensive guide, you'll establish accurate tracking, gain valuable insights into user behavior, and optimize your advertising campaigns for better performance and higher return on investment.
Remember that Facebook Pixel (Meta Pixel) is an evolving tool—staying updated with the latest features and best practices will ensure you continue to benefit from its full potential in your marketing efforts.