How to Find Your Facebook Business Manager ID (Step-by-Step Guide)
Learn how to find your Facebook Business Manager ID in seconds with this step-by-step guide for desktop and mobile.
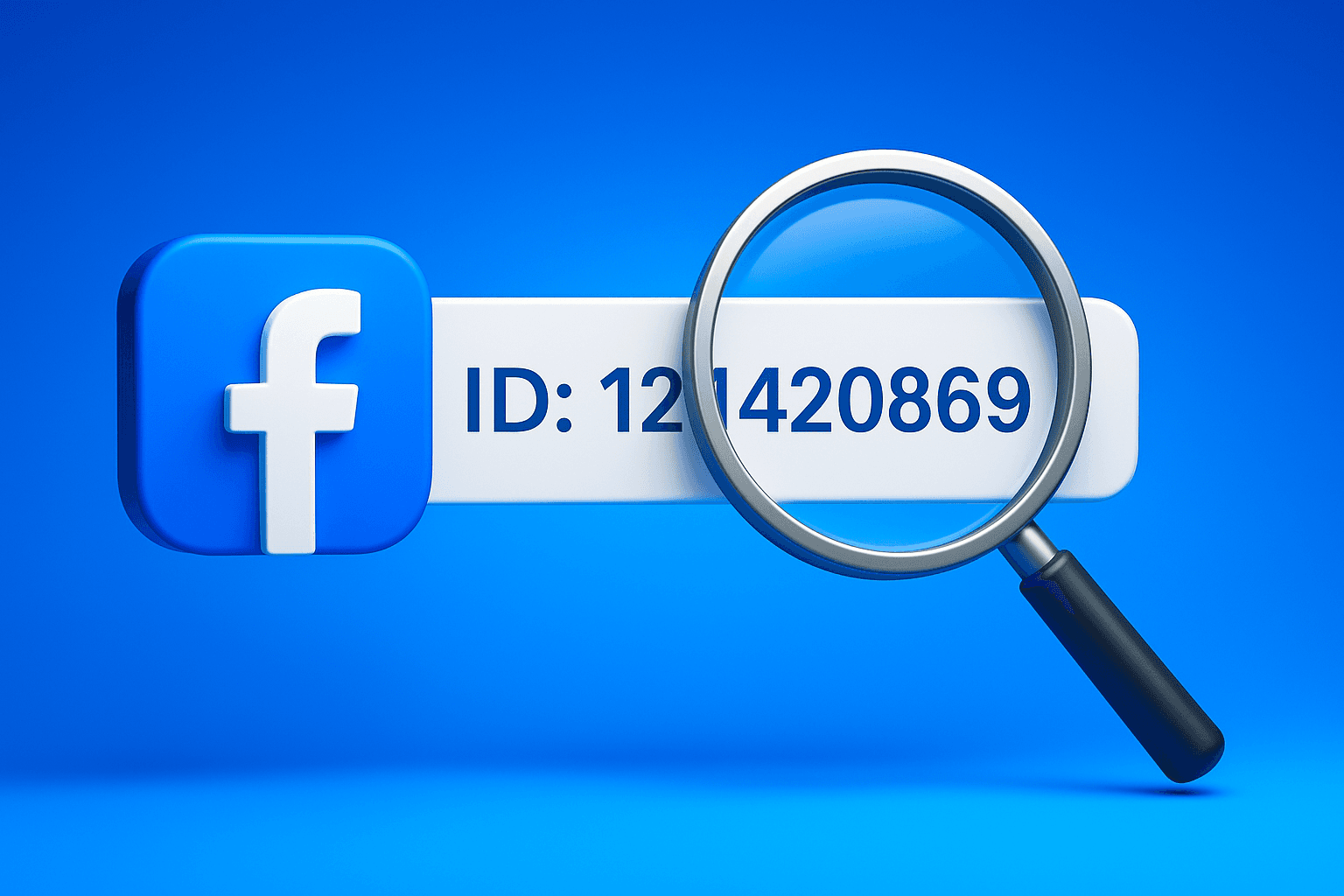
- Go to business.facebook.com and log in
- Click on “Settings” in the left-hand sidebar
- Select “Business Info” from the settings menu
- Find your Meta Business Manager ID under your business name
- Copy the 15-digit Facebook Business Manager ID to your clipboard
Finding your Facebook Business Manager ID (also known as your Meta Business ID) is easier than it sounds.
This ID is a unique 15- or 16-digit number that identifies your Business Manager account on Facebook.
Think of it like a social security number for your business account, it’s different from your Facebook Page ID or Ad Account ID.
You might need this ID when working with partners or agencies (to add them to your Business Manager), when verifying your business with Facebook, or when connecting to third-party tools.
In this post, we’ll walk you through exactly where to find your Business Manager ID on Facebook, both on desktop and on mobile, with easy steps.
What is a Facebook Business Manager ID (and Why Do You Need It)?
A Facebook Business Manager ID (now often referred to in Meta Business Suite as a Business Account ID or Business Portfolio ID) is simply a unique number assigned to your Facebook Business Manager account.
Facebook uses this number to distinguish your business from others. Here’s why it’s important:
- Adding Partners or Agencies: If you want to give an agency, freelancer, or partner access to your Business Manager, they’ll often ask for your Business Manager ID. This ID lets them request access to your business assets securely.
- Integrations and Tools: Many third-party apps or services (for example, WhatsApp Business API providers, analytics tools, etc.) may require your Business Manager ID to integrate with your Facebook business assets. It’s how these services identify your business account among millions of others.
- Facebook Support and Verification: Should you ever need to contact Facebook Support or go through business verification, you might be asked for your Business Manager ID as part of confirming your business’s identity. It’s an official identifier for your business in the Meta ecosystem.
In short, your Business Manager ID is an important reference. Now, let’s find where it lives in your account.
How to Find Your Facebook Business Manager ID on Desktop
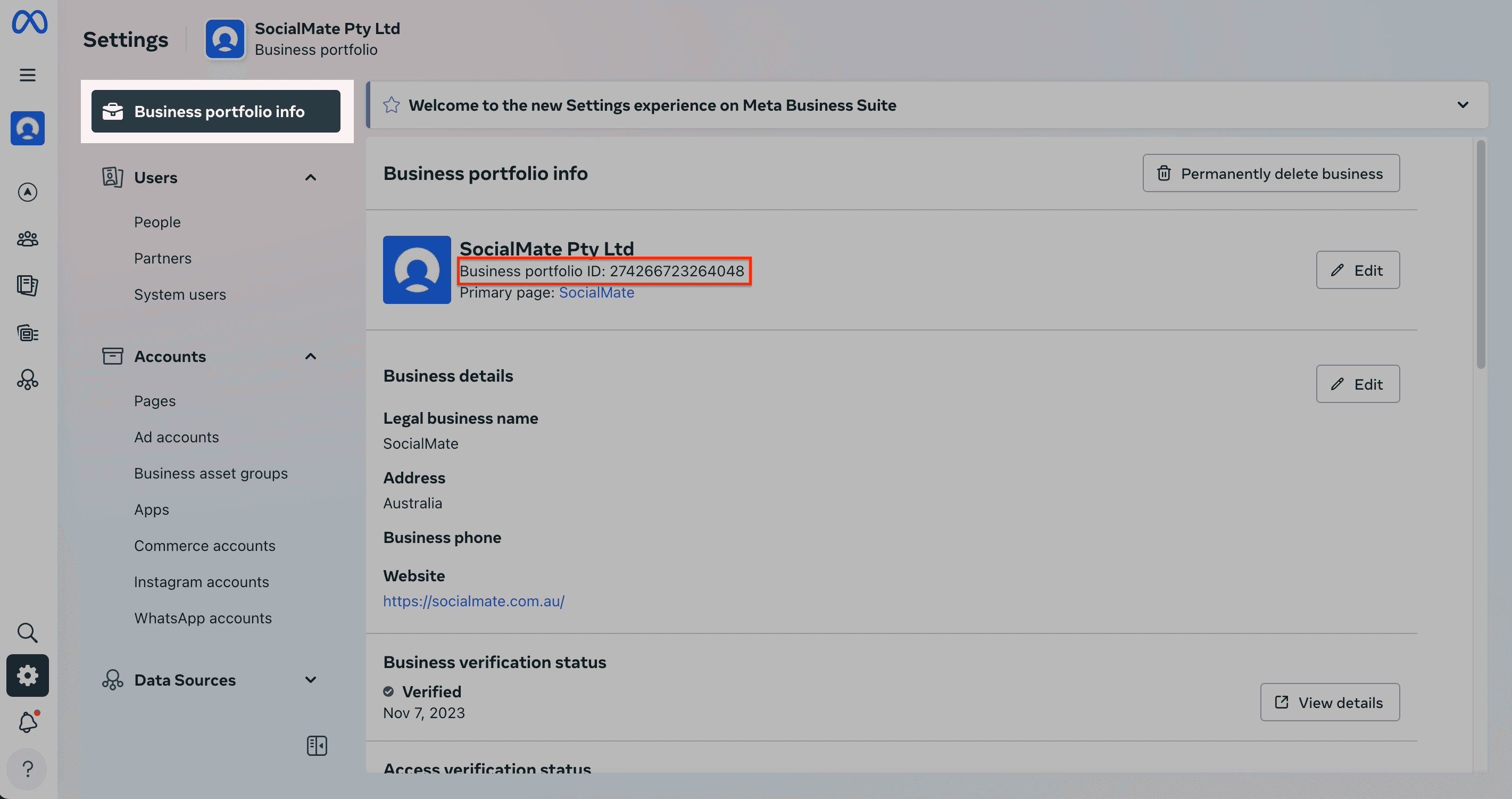
Finding the Business Manager ID on a desktop computer is straightforward using the Meta Business Suite (formerly Facebook Business Manager) website. Just follow these steps:
Go to Meta Business Suite: Open your web browser and navigate to business.facebook.com. Log in with the Facebook account that has access to your Business Manager. If you manage multiple businesses, make sure you’ve selected the correct business from the dropdown at the top left (if applicable).
Open Business Settings: On the left-hand menu, scroll down and click Settings (the gear icon). This will open your business settings for the selected business account.
Click “Business Info” (Business Account Info): In the Business Settings menu (usually on the left side), find and click on Business Info. (In some accounts, this may be labeled Business Portfolio Info or Business Account Info
Locate Your Business Manager ID: On the Business Info page, you will see your business’s details. Look for your Business Manager ID (sometimes shown as Business ID or Business account ID) listed just below your business name and other info. It’s a long number (15–16 digits). This is the ID you’re looking for. You can copy it and share it as needed.
(Optional) Verify via URL: As a double-check, you can also find the ID in your browser’s address bar. Look at the URL when you’re on the Business Info page – the number following business_id= in the URL is your Business Manager ID. (Be careful not to confuse it with an asset_id in the URL, which would refer to a specific asset like a page or ad account.)
Example: The screenshot above shows the Business Info section in Facebook Business Manager. The Business Manager ID is highlighted under the business name (blurred for privacy in this image). On this page, you can see the ID at a glance and verify that you’ve copied the correct number.
That’s it! On desktop, the key is remembering to go to Business Settings > Business Info, where the ID is prominently displayed. Now, let’s look at how to find the ID on a mobile device.
How to Find Business Manager ID on Facebook (Mobile App & Browser)
If you’re on a phone or tablet, you can still retrieve your Business Manager ID. Facebook provides the Meta Business Suite app for mobile devices, which allows you to manage your business account on the go. You can also use a mobile web browser if needed. Here are two ways to find the ID on mobile:
Using the Meta Business Suite Mobile App
Open the Business Suite App: Download and launch the Meta Business Suite app on your iOS or Android device (ensure you’re logged in with the correct Facebook account). Select the appropriate business if you have more than one.
Go to Settings: Tap on the menu or Settings option. In the Business Suite app, you might find the settings gear icon in the lower right corner or in a hamburger menu (☰) – tap that to access your business settings.
Find Business Info: In the settings or menu list, look for Business Info or Business Account Info. (It could be under a section like “Business Settings” or directly visible in the main menu options.) Tap on it to view your business information.
Locate the ID: On the Business Info screen, you should see details like your business name, business address (if any), and Business ID. The Business Manager ID will be listed here, usually labeled as Business ID or Business Account ID right below your business name. Copy or note down the number.
Tip: The mobile app interface is very similar to the desktop – the Business Info section is where your ID lives. If you have trouble finding it, make sure you have the latest version of the Meta Business Suite app, as layout can change with updates.
Using a Mobile Web Browser
Go to Business.Facebook.com: On your phone’s browser (Chrome, Safari, etc.), navigate to business.facebook.com and log in. You may be redirected to the mobile version of Business Suite.
Access Business Settings: Tap the menu icon (☰) to expand the navigation options, and scroll to find Settings (or you might see Business Settings directly). On some mobile browsers, you might need to enable “Desktop site” in your browser options to access the full Business Settings menu.
Tap Business Info: Within Business Settings, find Business Info (or Business Account Info/Business Portfolio Info) and tap it. This will display the business information page.
Find Your ID: Just as on desktop, the business information page will show your Business Manager ID under the name of your business. It’s the same long number. You can press and hold to copy the number from the page.
Alternative – URL check: If the interface is tricky on mobile, another approach is to look at the URL in your browser’s address bar after opening Business Info. The business ID will appear in the URL (after business_id=) just like on desktop. This might require using the desktop view on your mobile browser.
Note: Using the mobile app is generally more convenient, but the mobile browser method works if you can’t install the app. The key is that the information you need (the Business ID) is always stored in the Business Info section of your Business Manager.
Conclusion
Finding your Facebook Business Manager ID is quick and straightforward once you know where to look. On desktop, head to Business Settings > Business Info and you’ll see the ID under your business name.
On mobile, the Meta Business Suite app or even a browser can be used to access the same Business Info section and retrieve the ID. Now that you know how to find it, you can confidently provide your Business Manager ID to agencies, partners, or Facebook support whenever required.
Remember: keep this ID handy but also secure – only share it with trusted partners or official services that genuinely need it.